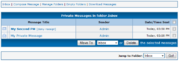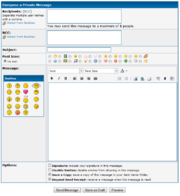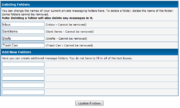- Parts of this article or section have been written for MyBB version 1.4 and is no longer up to date.
The private messaging (also known as PM) system allows forum members to communicate one-on-one in private, like email, but hosted on the forum.
The private messaging menu is under the "Messenger" sub-heading in the User CP menu. These links include:
- Compose
- This allows you to send a private message to another user.
- Inbox
- This is your folder of received and unfiled messages.
- Sent Items
- This folder contains private messages you have sent.
- Drafts
- This folder contains private messages you have written but have not sent.
- Trash Can
- This folder contains messages you have deleted.
- Tracking
- This page allows you to track messages you have sent - allowing you to see if and when a user has read your message. If they have not read the message, you can delete the message from their inbox.
- Edit Folders
- This page allows you to add additional folders, allowing you to file your private messages, similar to email.
Contents |
Reading Messages
Each folder lists your messages, showing the status icon, post icon, message title, sender, date the PM was sent, and a checkbox allowing you to move the PM to another folder or delete it.
To read a message, first enter a folder - either the Inbox, Sent Items, Trash Can, or a custom folder of yours - and click on the message's subject. If the user who sent the message requested a read receipt, click on [deny receipt] to not allow the user to see if and when the message was read. Doing so will remove the message from the user's tracking page.
This private message layout is nearly identical to the post layout. Private messages are either displayed in classic or horizontal mode, based on your settings. In classic mode, the author information is displayed to the left, above the date. In horizontal mode, the date and author information is displayed above the private message content. The author information includes avatar, username, online/offline status, user title, stars/group image, post count, join date, reputation, and warning level (if applicable). In the message area, the subject and the recipients are displayed. Below the message area, the options bar is displayed. This includes:
- This takes you to the "Email User" page. This is only shown if the author has allowed other members to email them in their Options.
- PM
- This sends you to the Compose PM page, with the author entered as a recipient.
- WWW
- If the author has entered a website in their profile, this takes you to that website.
- Find
- This takes you to a search for all of the user's posts.
- Reply
- This opens the compose PM page, with the current PM quoted, and the author of the PM entered as the recipient.
- Reply to All
- If there was more than one recipient of the original PM, this opens the compose PM page, with all recipients and the author entered in the recipients field, with the original PM quoted.
- Forward
- This opens the compose PM page, with the PM quoted, but no recipient entered.
- Delete
- This allows you to delete the private message.
Sending and Composing Messages
To compose a private message, you may either select "Compose" under the Messenger menu in the User CP, select the "PM" link under a user's post, or click on the link to send a PM from the user's profile.
- Recipients
- You can send private messages to more than one recipient (up to a administrator-set limit based on your user group, which is shown to you on the compose PM page). Autocomplete is enabled in this field. Separate more than one username by a comma.
- BCC
- To send a message to additional recipients blindly (without the primary recipients knowledge), click on "BCC" next to "Recipients." This will display another text area, where you may enter usernames for recipients who will blindly receive the message. Autocomplete is enabled in this field. Separate more than one username by a comma.
- Select from Buddies
- For both your Recipients and the BCC field, you can select members to PM from your buddy list. Clicking on this link opens an AJAX popup that lets you select recipients from your buddy list. Check the users you would like to send a message to, and then click "OK," and they will be added to the field you clicked "Select from Buddies" underneath.
- Subject
- The title of the private message.
- Post Icon
- You may select a post icon that will be displayed next to the subject of the private message.
- Message
- Enter the body or content of the private message here. You can, if enabled by the administrator, format this using MyCode and smilies. The MyCode editor and smilie selector are shown. You can see all available smilies with the Smilies Popup.
- Signature
- Would you like your signature to be included in the message?
- Disable Smilies
- Should smilies not be shown in the message?
- Save a Copy
- Would you like a copy of this PM saved to your Sent Items folder?
- Request Read Receipt
- Would you like this message to be tracked under the tracking page?
You may either send the message, save it as a draft (you can edit it later by selecting it from your Drafts folder), or preview the message before sending or saving.
Tracking
Private message tracking allows you to see if and when a user has read a message you are tracking. To track a private message, when composing the message, select "Request Read Receipt" under "Options."
Read Messages
At the top of the page, the your tracked messages that have been read are listed. For each, you are shown a status icon, the message title, the user you sent the message to, and when the message was read. There is a checkbox allowing you to stop tracking the selected messages to the right of each message.
Unread Messages
Below the read messages, your unread messages are listed. For each, you are shown a status icon, the message title, the user you sent the message to, and when you sent the message. There is a checkbox allowing you to stop tracking or cancel the selected messages to the right of each message.
Canceling a message deletes the message from the recipient's inbox, leaving no trace a message was ever sent. You can only cancel a message if it has not yet been read.
Edit/Manage Folders
Your account, by default, comes with 4 folders: Inbox, Sent Items, Drafts, and Trash Can. All new private messages are sent to your inbox, and all messages you send are saved to your sent items (if you selected the sent message to be saved). Unsent drafts are saved to your Drafts folder, and deleted messages are sent to your trash can.\
You can add additional folders or change the names of the current ones by clicking on "Manage Folders" at the top of a private message folder, or by clicking on "Edit Folders" in the Messenger section of the User CP menu.
You may change the name of the default folders (but you may not remove them). You may also add new folders (or change their names) at the bottom of the page.
Deleting a folder removes any messages in it.
Empty Folders
To empty your folders, click on "Empty Folders" at the top of a private message folder. You can choose to empty each of your folders permanently. After emptying a folder, there is no way to recover the messages. You may also choose to keep any unread messages in the folders you are deleting messages from.
Download/Export Messages
To download (or export) private messages, click on "Download Messages" at the top of a private message folder.
- Folders
- Select the folders you wish to download messages from. Holding down CTRL and clicking selects multiple folders. You may also select "All Folders" to download messages from all folders.
- Date Limitation
- You may choose to export messages older than or newer than a specific date, or to export all messages ("Disregard date")
- Export unread messages
- Would you like to export messages you have not read yet.
- Delete exported messages
- After being exported, would you like the exported messages to be deleted?
- Export file format
- Would you like to download your messages in HTML, Text file, or Importable MS Excel file format?
| Front End | Index Page - Portal - Forum Display - Thread Display - Posting Threads and Replies - Searching - User CP - Member Profile - Private Messages - Calendar - Member List - Help Docs - Who Is Online - Lite (Archive) Mode - Forum Team - Statistics - RSS Syndication - Miscellaneous |
| Moderation | Standard Thread Moderation - Inline Thread Moderation - Inline Post Moderation - Warning System |
| Mod CP | Home - Forums and Posts - Users |
| Admin CP | Home - Configuration - Forums & Posts - Users & Groups - Templates & Style - Tools & Maintenance |
| Templates & Themes | Images - Postbit - Templates - Themes |
| Developer | Database Methods - Database Tables |
| Miscellaneous | Cookies - UTF8 Setup - Default Settings |
| Archive Mode - Attachments - Multiquote - MyCode - Polls - Private Messages - Reputation - RSS Syndication - Search Engine Friendly URLs - Smilies - Subscriptions - User Groups - User Referrals - Warning System |