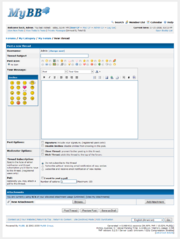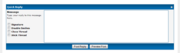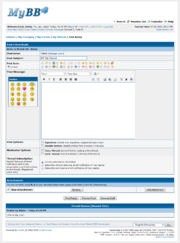Contents |
Posting Threads
- To post a new thread, first you have to go into the forum that you wish to post the new thread into.
- Once you are in that forum, you need to click on the "New Thread" button found above and below the thread list.
- Once the new thread page loads, you enter the subject of the thread in the box next to "Thread Subject."
- You can also select a post icon that will show next to your post and in the thread listing, as well as other post options, such as whether you wish to show your signature or not.
- Now, you need to add a message to your thread! Type your message in the "Your Message" box.
- You can add formatting to your post by using MyCode, through the MyCode buttons above the message box. You can also add emotions to your post with smilies. You can see all available smilies with the Smilies Popup.
- Select any post options you like:
- Signature: Select this to display your signature under the post.
- Disable Smilies: If you do not want smilie codes to be parsed, select this option
- Moderators will see a set of moderating options:
- Close Thread: This will automatically close the thread after the thread is posted.
- Stick Thread: This will automatically stick the thread after the thread is posted.
- Select whether you would like to not subscribe to the thread at all, receive instant email notification of new replies to the thread, or subscribe to the thread, but with no email notification.
- You can optionally add a poll to the thread. See Polls for more information about posting polls.
- You can post Attachments using this part of the form. See Posting Attachments below.
- Once you are satisfied about all the options, you may select one of the buttons:
- Post Thread: This will post the thread to the forum.
- Preview Post: If you want to see what your post will look like, click this button.
- Save as Draft: If you want to work on this post later, click this button. You can retrieve your drafts in the User CP
Posting Replies
To post a reply, you can use either quick reply or the new reply page.
Quick Reply
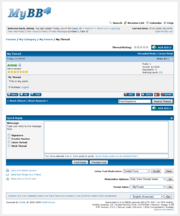
To use quick reply, the administrator must have it enabled in the forum. Also, you must have it enabled in your User CP. If it is enabled, it will show up at the bottom of each page in the Thread Display. You type your message in the message area, and the click "Post Reply." Posts posted by quick reply are added using AJAX, allowing for your reply to be posted without the reloading of the page. If there were posts between the time you loaded the thread and the time you made your reply, the page will be reloaded when you post your reply. If your reply would result in a new page to the thread, you will be taken to the new page after posting your reply.
If you have selected posts to quote using the Multiquote, you will have the option to quote them or deselect them. Choosing to quote them will have them loaded into the textarea using AJAX, without the reloading of the page.
Full Reply
Using the New Reply page is exactly the same as posting a new thread, except you have to go into a thread and instead click on the "New Reply" button found at the top and bottom of each thread. Also, the poll options are removed.
Posting Attachments
Attachments can be attached using the New Thread screen or the full New Reply screen (so long as you have the correct permissions to do so).
Browse for the file you wish to upload, then click Add Attachment.
| Front End | Index Page - Portal - Forum Display - Thread Display - Posting Threads and Replies - Searching - User CP - Member Profile - Private Messages - Calendar - Member List - Help Docs - Who Is Online - Lite (Archive) Mode - Forum Team - Statistics - RSS Syndication - Miscellaneous |
| Moderation | Standard Thread Moderation - Inline Thread Moderation - Inline Post Moderation - Warning System |
| Mod CP | Home - Forums and Posts - Users |
| Admin CP | Home - Configuration - Forums & Posts - Users & Groups - Templates & Style - Tools & Maintenance |
| Templates & Themes | Images - Postbit - Templates - Themes |
| Developer | Database Methods - Database Tables |
| Miscellaneous | Cookies - UTF8 Setup - Default Settings |